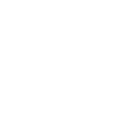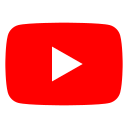WikiHelp
This page describes the usage of the wiki itself. If you find outdated information in an article, misspelled words, a dead link or anything else that needs fixing, don't be scared of editing. You can use the preview function at any time to examine your changes before you save anything. If something should go wrong, you can also revert to a previous revision of an article. Helping on the wiki is highly recommended. If you want to make big changes to an existing article, please ask on the Forums prior to editing.
Some of the wiki’s pages are created automatically, those pages can't be edited. This article explains the handling of handmade articles.
Main actions
On the top right above each wikipage, you will see three green links:
- 'Edit this article' - This will open the article in editor mode. You have to be logged in to edit an article.
- 'Editing history' - Shows all revisions of this article with the possibility to compare and revert articles.
- 'Observe' - If you click on this, you will be e-mailed about changes in this article. If logged in, you can also manage your notifications.
Editing
Checkout the Wikisyntax before you edit an article. There is also a Wikisandbox where you can play around with the syntax without changing any actual content.
The editor consists of four rows:
- 'Title' – The title of the article. Don't change this! This field is to be used for renaming articles only. If you change this, a redirect from "Old Name"' to "New Name" will be created.
- 'Content' – This is the place where the article’s text is edited/inserted.
- 'Tags' - Optional, but every article should have at least one of this tags
- 'Page Summary' – Mandatory for the first revision. This field should reflect the article’s contents in a few words. Be descriptive as well as concise, as this is shown in the list of all articles .
- 'Comment for this revision' – A short description of your changes.
After editing, always use the 'Preview' button to examine your edits. If everything is OK, press 'Save'. Clicking the 'Diff' button will show all edits compared to the last saved revision.
At the bottom is the possibility to upload images. Please read the section on Images about limitations and how it works.
New articles
To create a new article, you have to be logged in. Now change the web address in you browser like this:
https://www.widelands.org/wiki/edit/YourNewArticleName
The chapter on Editing explains the fields of the editor. You will have to save a newly created article before you can upload images to it.
Tagging
Tagging an article is some sort of categorizing it. So is is possible to show all Articles which have the corresponding tag, e.g.: all articles which have help as a tag
A tag is either oneword or "two words" (double quoted). To apply more than one tag, separate them with commas, e.g. help, atlanteans, game (this are three tags). A tag can be defined freely just by typing a word into the box but it is recommend to use one of those tags:
| Tag(s) | Use it for |
|---|---|
help |
Articles tagged with help are help pages for all kind of stuff, e.g.: help, wiki or help, tribes or just help for general help |
game |
Articles related to the game |
editor |
Articles related to the in game editor |
forum |
Articles related to the forum |
wiki |
All articles related to the wiki |
amazons , barbarians, empire, frisians, atlanteans |
Articles related to the corresponding tribe |
story |
Articles related to campaigns. Probably in combination with a tribes name and game, e.g.: game, frisians, story |
addon |
Articles related to Add-Ons. Probably in combination with game |
development |
Articles related to development |
outdated |
Articles which are not up to date. These articles will be marked as such |
archived |
Old articles just kept for historic reasons |
community |
Articles related to the community, like tournaments and downloadable graphics |
delete |
Articles which have no relevant content or content was removed. Articles marked as such will probably either really deleted, or redirected to a more up to date page |
If you think a tag is missing, consider it well and add it to this list.
Images
You can add images to an article, but keep in mind:
- There is currently no limitation on size! Be sure to upload only pictures that fit in size. Screenshots with a resolution of 1800x1600 are definitely too large. A maximum width of around 600 pixels is appreciated.
- All images will be displayed in their actual size. There is NO way to make them display smaller.
- Remember that not all picture types are sure to show up for everybody. To be safe, use mainly .png, .jpg or similar formats, as these are most widely supported.
- Pictures will NOT work for the wiki if they contain a space in the filename.
- It is currently not possible to remove an image once it is uploaded (unless an administrator does some serious hacking), so only add images you know you need to use!
- A newly created article has to be saved before the image upload can work.
Uploading
Be sure to save the article before you uplaod images. Otherwise previous edits get lost!
To upload an image to the wiki, press 'Edit this article' in the top right hand corner of the article that you wish to add the picture to.
Scroll down to the bottom of the edit options. Under 'Imagename:', press the 'choose file' button and find the image you wish to upload. When you have chosen the image(s), press the 'Upload Image' button. The code which is used to display each image will be shown on the right.
Displaying images in your article
To add an image to your article, you must do the following:
- If it is a newly created article, save it first
- Press 'Edit this article'
- Copy the code displayed to the right of the image you wish to show
- Paste the code into your article in the spot where you wish to show it
- Press 'Save'
Reverting to a previous revision
All articles are stored as revisions, which you will find in their 'Editing history'. To revert the contents to a previous revision, select the appropriate revision and click on 'Revert to selected revision'.