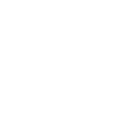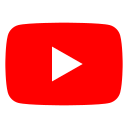Changes in EditorHelpToolMenu
Revision Differences of Revision 3
#### Contents ¶
[TOC] ¶
*< Back to [Widelands' Editor Help](../EditorHelpHelp)* ¶
¶
The Tool Menu is the core of the editor and allows you to modify the terrain and place resources. You obtain it by clicking onto the second button at the screen's bottom edge or by pressing the hotkey T. It consists of 6 buttons: ¶
¶
 ¶
¶
Clicking on any one of those selects the corresponding tool and shows/hides this tool's option menu. The mouse cursor changes appropriately to display the selected tool. You use a tool by clicking onto the map at the spot you want to manipulate (and holding the mouse button for continuous use of the tool). The ((Editor Help Toolsize Menu|Toolsize Menu)) allows you to adjust the area you want to modify at once. Some tools have alternative functions which you obtain by holding SHIFT or ALT respectively while using the tool. ¶
¶
The tools are: ¶
¶
### Height Tool ¶
¶
¶
¶
 ¶
¶
If you hold CTRL while selecting the terrain, you can select several terrains at once. In that case, the terrain placed will consist of all the selected kinds of terrain alligned randomly: ¶
¶
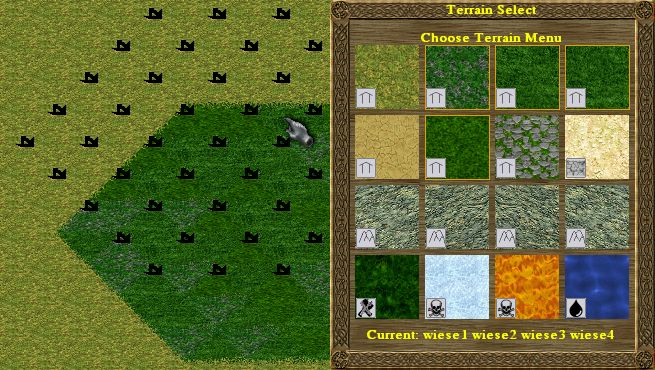 ¶
¶
¶
¶
While some kinds of terrain hold default resources automatically (like some amount of water being present in any grassland or some fish in any water puddle - to make an example employing the 'greenland'-set), you might want to replace these automatic values with others or place resources not available otherwise. You do so with the Resources Tool, which has the options In/Decrease Value and Set Value. These options are used exactly in the same way as for the Height Tool. Note that resources can be placed only on the proper terrain - you cannot place gold into a swamp, solely onto mountains. However, as of the time this document is being written (build-8), if you place resources first and modify the terrain afterwards, the resources will "not" be adjusted again and will remain. You will not be able to remove them then, since the terrain will not be right for modifying that kind of resource - you will have to restore the proper terrain first. This is a known bug and should be removed in future. You can check the resources of a field by pressing I and clicking onto the field; note however, that the default resources will "not" be displayed. In other words, only resources on fields you have modified with the Resources Tool will be displayed correctly. ¶
¶
*< Back to [Widelands' Editor Help](../EditorHelpHelp)*